In some Microsoft Office installation sometimes when you press Ctrl+click on hyperlinks you get the error message "Cannot locate the Internet server or proxy server" (in Spanish the message that appears is "No se encontró el servidor o proxy de internet") or "Cannot open the specified file" (in Spanish the messages shown is "No se puede descargar la información solicitada").
These are two error messages that sometimes have the same source as a problem, others do not, it depends on each case. The proxy error message is because the Internet options for the Windows operating system or Internet Explorer have a proxy that you do not connect to. If we have the error message "Cannot locate the Internet server or proxy server" and uncheck in the intenet options the use of the proxy, and the other message "Cannot open the specified file" appears the problem is not the proxy, the problem is solved with what is detailed below.
To open internet options in Windows 10, I understand that in other versions it is a similar command, we type the following command in a command console or in the Windows 10 browser box at the bottom left usually:
inetcpl.cpl
It can also be opened from the Internet Explorer browser itself under "Internet Options".
The proxy specification is in the "Connections" tab of the "Internet Options" window, in the "LAN Settings" button:
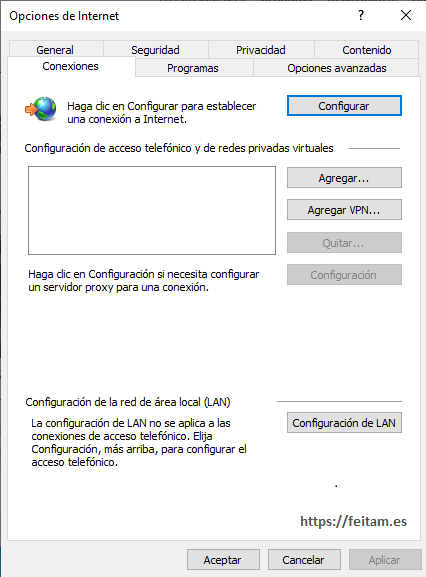
Pressing the "LAN Settings" button displays the proxy options, which in the following image is unchecked in the "Proxy Server" group. Marking it tells the system that we are using proxy. The normal thing on a corporate network is to use proxy and have it marked indicating the name of the proxy and its port, and on a home network not having a proxy.
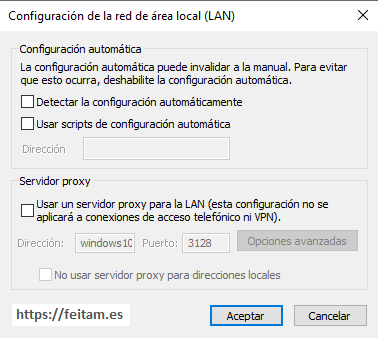
Therefore if you are on a home network and you have the error message "Cannot locate the Internet server or proxy server" remove it as shown in the image and press the hyper link with Ctrl +click again. If you already open the browser with the link page all correct, but if you get the following message "Cannot open the specified file" you must modify the regedit with the following according to your case assured that you have the following entry in the regedit, creating it if you do not have it or specifying the value that is reported below:
- If you have a 32-bit version of Microsoft Office on a 64-bit Windows 10, have the following value:
\HKEY_LOCAL_MACHINE\SOFTWARE\WOW6432Node\Microsoft\Office \9.0\Common\Internet\ForceShellExecute of type REG_DWORD with value of 1
- If you have a 32-bit version of Microsoft Office in a 32-bit Window 10 or a 64-bit version of Microsoft Office on a Windows 10 64-bit have the following value:
\HKEY_LOCAL_MACHINE\SOFTWARE\Microsoft\Office \9.0\Common\Internet\ForceShellExecute of type REG_DWORD with value of 1
The version type of your Microsoft Office you see by opening Microsoft Word and entering the File option in the menu, Help option. In the following image we see that it is 32-bit:
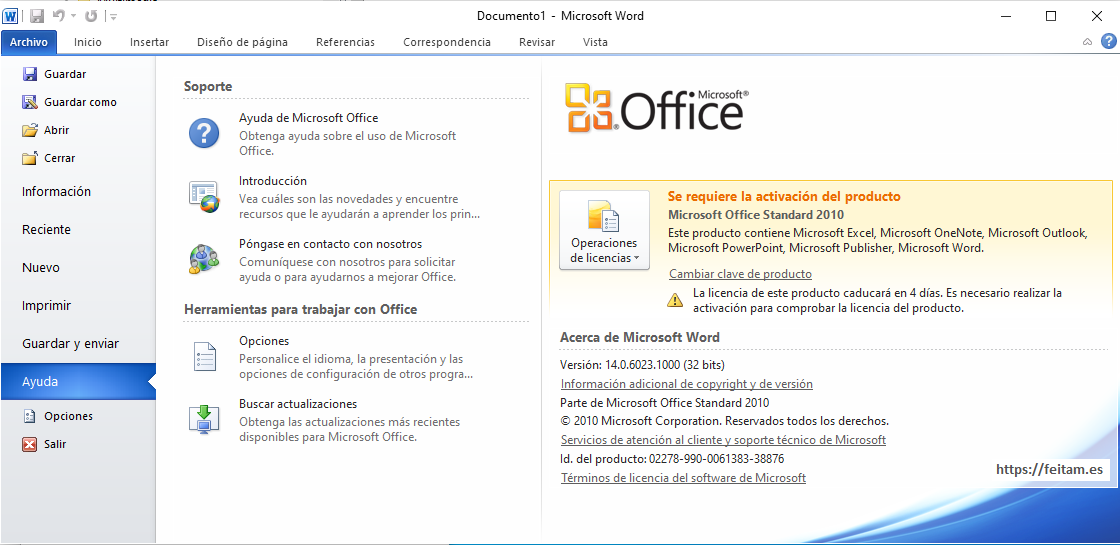
Before changing the regedit, a restore point must be performed before it can return to the state before the change. An image of what regedit should look like depends on each case, in my case I didn't have the 9.0 key and daughters, and I created them:
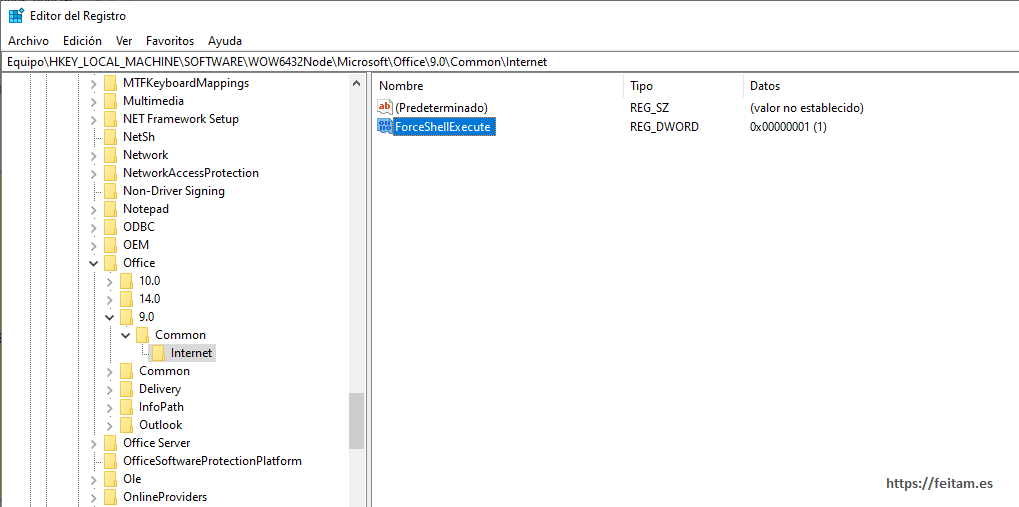
After you make the change to regedit, restart Microsoft Word by opening the document again and the issue should be fixed. In my case it worked with a Windows 10 64-bit and a Microsoft Office 14.0.6023.100 of 32-bit, with Internet Explorer 10. I hope you're just as lucky.
Very important: you do not need to have the Internet Explorer browser as the default for it to work with this fix.
